こんにちは!おなつです😊
iPadの新OSがリリースされ、
なんとマウスが使えるようになりました。
もうPC不要では?!という噂を聞きつけ
さっそくマウスを使えるようにしましたので
レポート致します!
iPad 新OSをインストール
iPadに新OSをインストールしました。
時間は20〜30分ほどでした。

iPad用にBluetoothマウスを購入
条件はこちら
- Bluetooth接続ができる
- ケーブルでの充電式
- 薄くて持ち運びしやすい
Amazonで検索するとたくさんヒットしましたので
良いなと思った商品のレビューが信用できるのか
サクラチェッカーというサイトを使用して
商品レビューの信用度をチェックしました😅
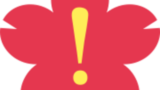
これにしようかな?
と思う商品はだいたいレビュー数が大量で
評価がとても高く、サクラ度が高かったです。
サクラチェッカー自体が
どこまで信用できるものなのか謎ですが😅
サクラ度が高い商品でもきっと
普通に使えるような気がします。
購入したマウスはこんな感じ

裏側(底側)

マットな質感で、とても軽いです。
現在使用しているPCはiMacなので
マウスはMagic Mouseです。
すぐ電池切れするのでiPad用のマウスは
充電式にしようと思いました。
Magic Mouseは画面スクロール用ホイールはなく
指の動きで反応してくれますが、
iPad用に購入したマウスは
画面スクロールはコロコロ(ホイール)仕様。
慣れる必要有りです。
iPadとマウスの接続手順
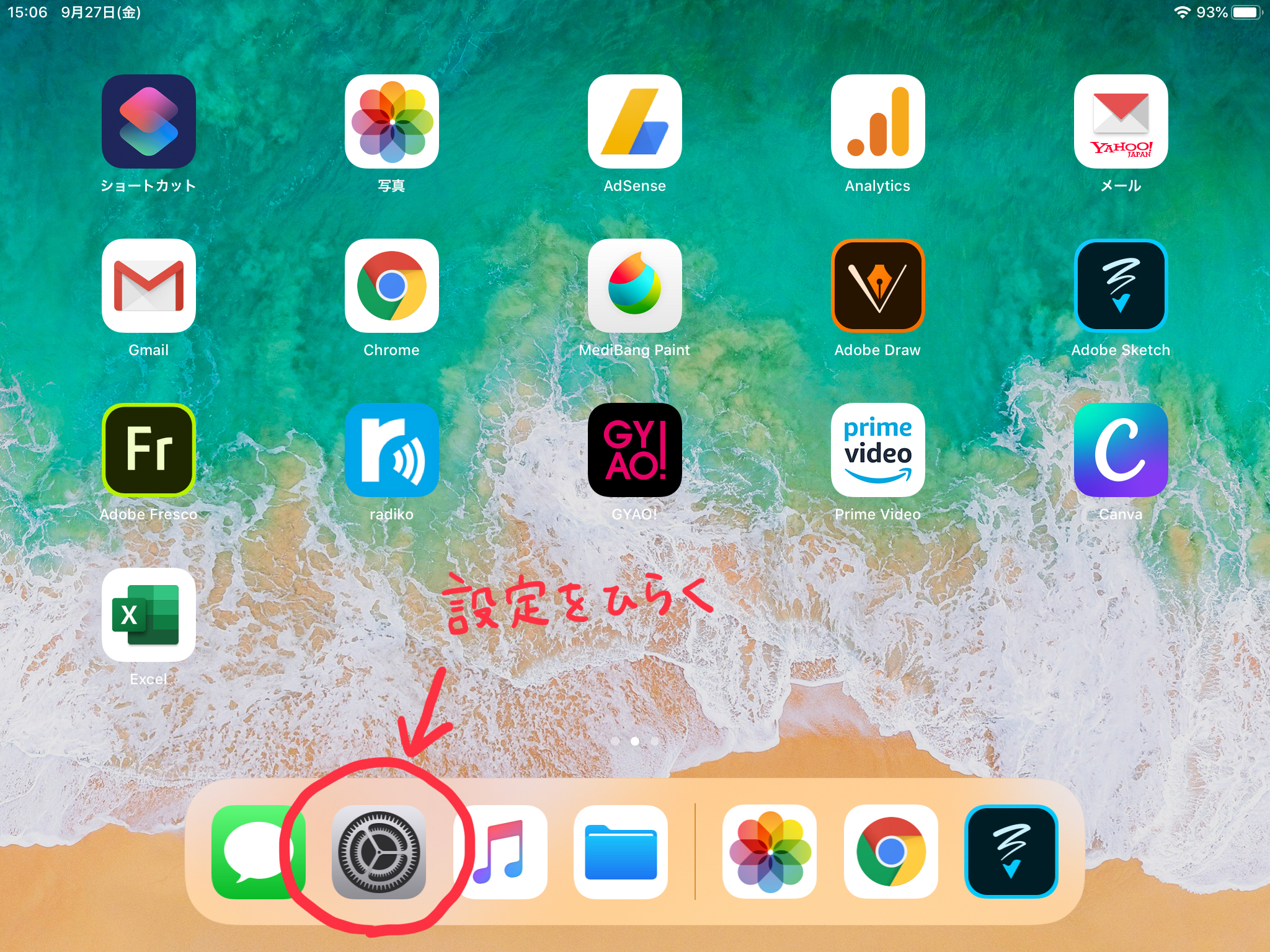
設定を開く
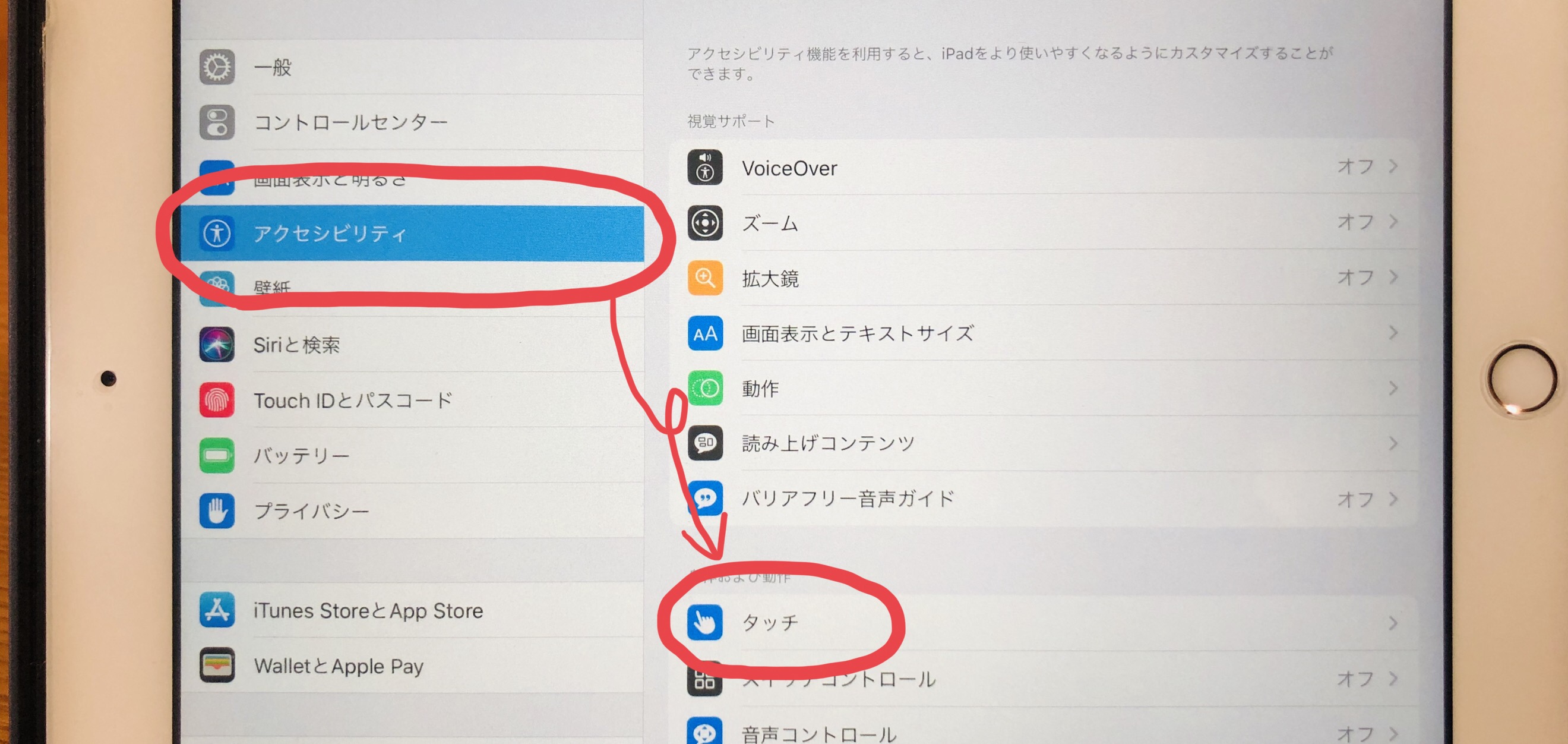
「アクセシビリティ」→「タッチ」を開く
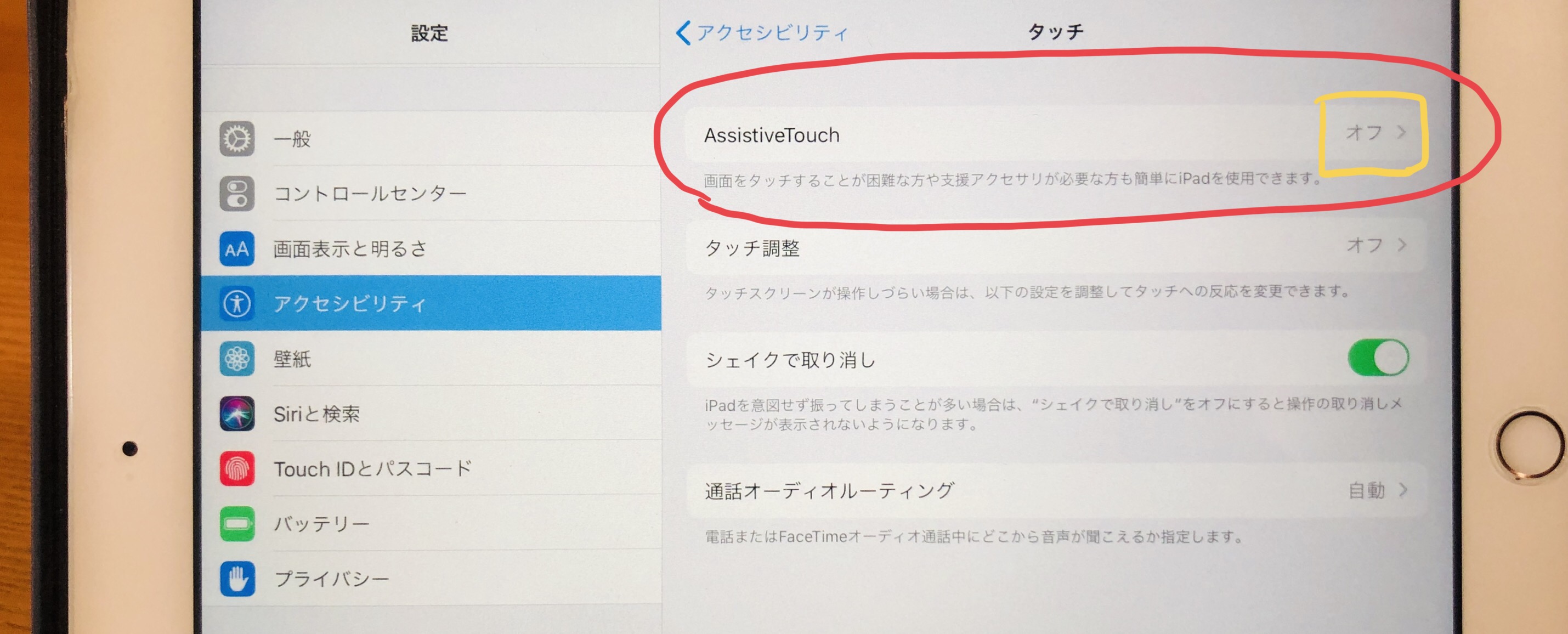
「AssistiveTouch(オフ)」をタップ
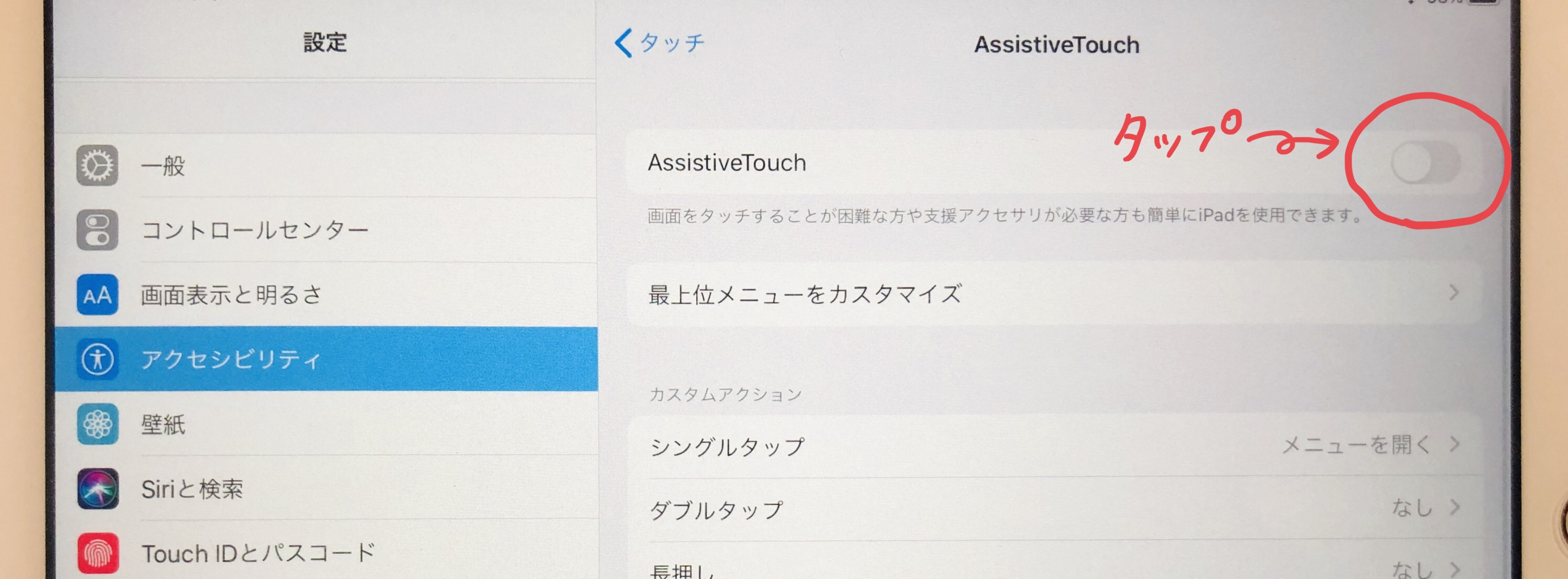
「AssistiveTouch」のつまみをタップ
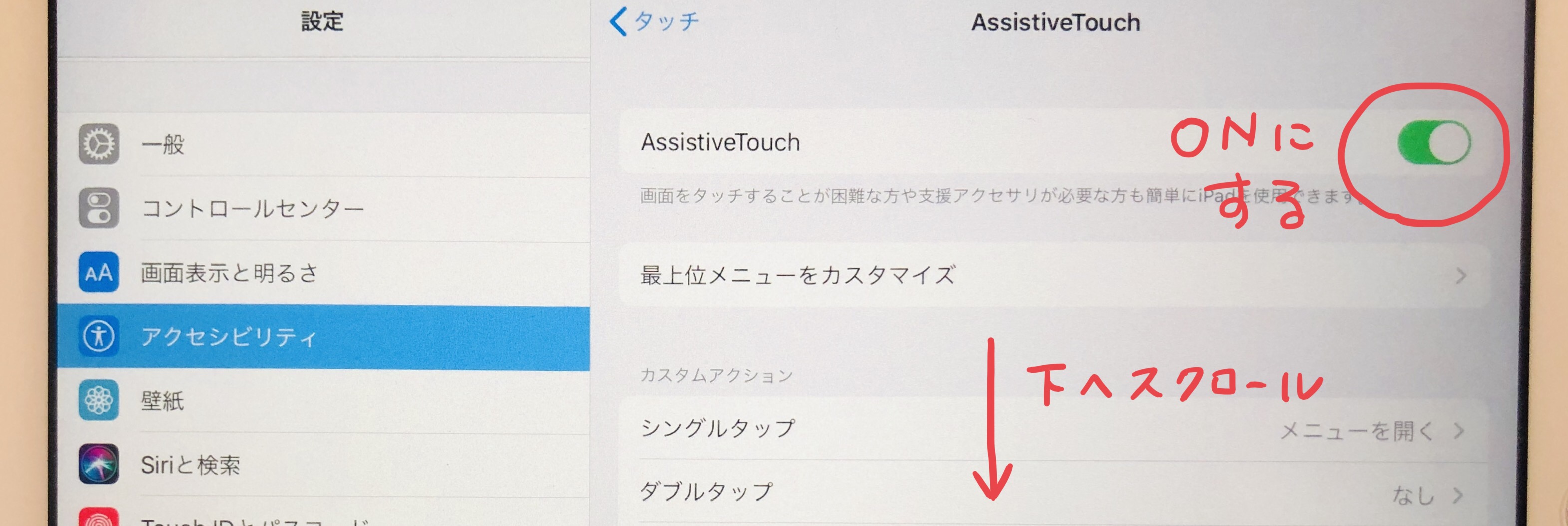
AssistiveTouchをオンにする
(緑色になったらOK)
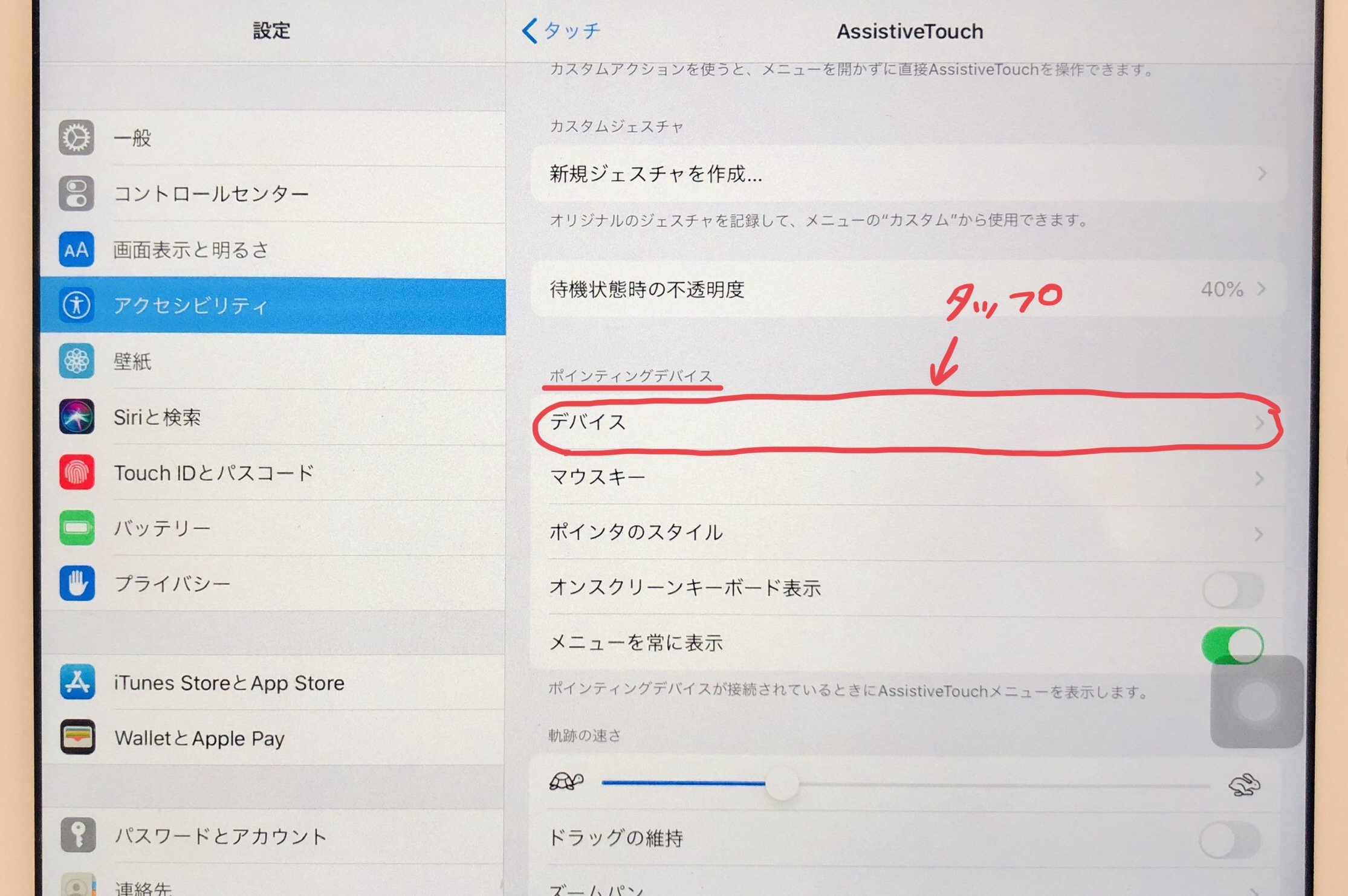
ポインティングデバイスの
「デバイス」をタップ
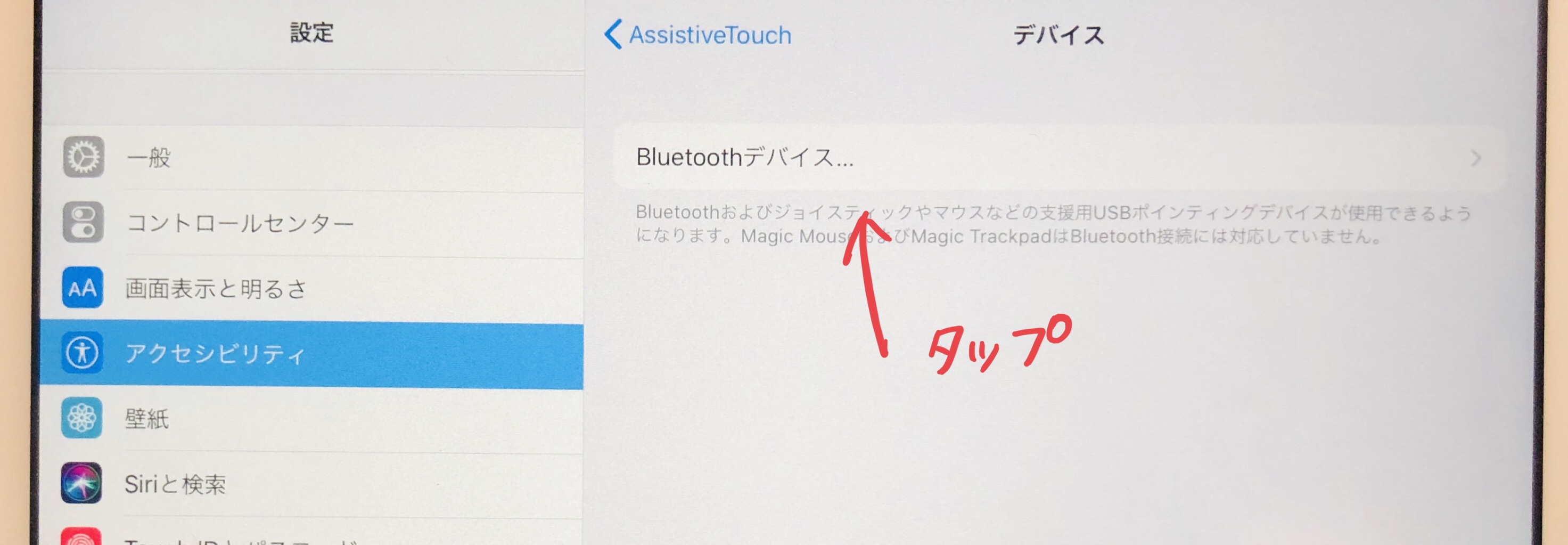
「Bluetoothデバイス」をタップ
↓
マウス本体のペアリングボタンを押す
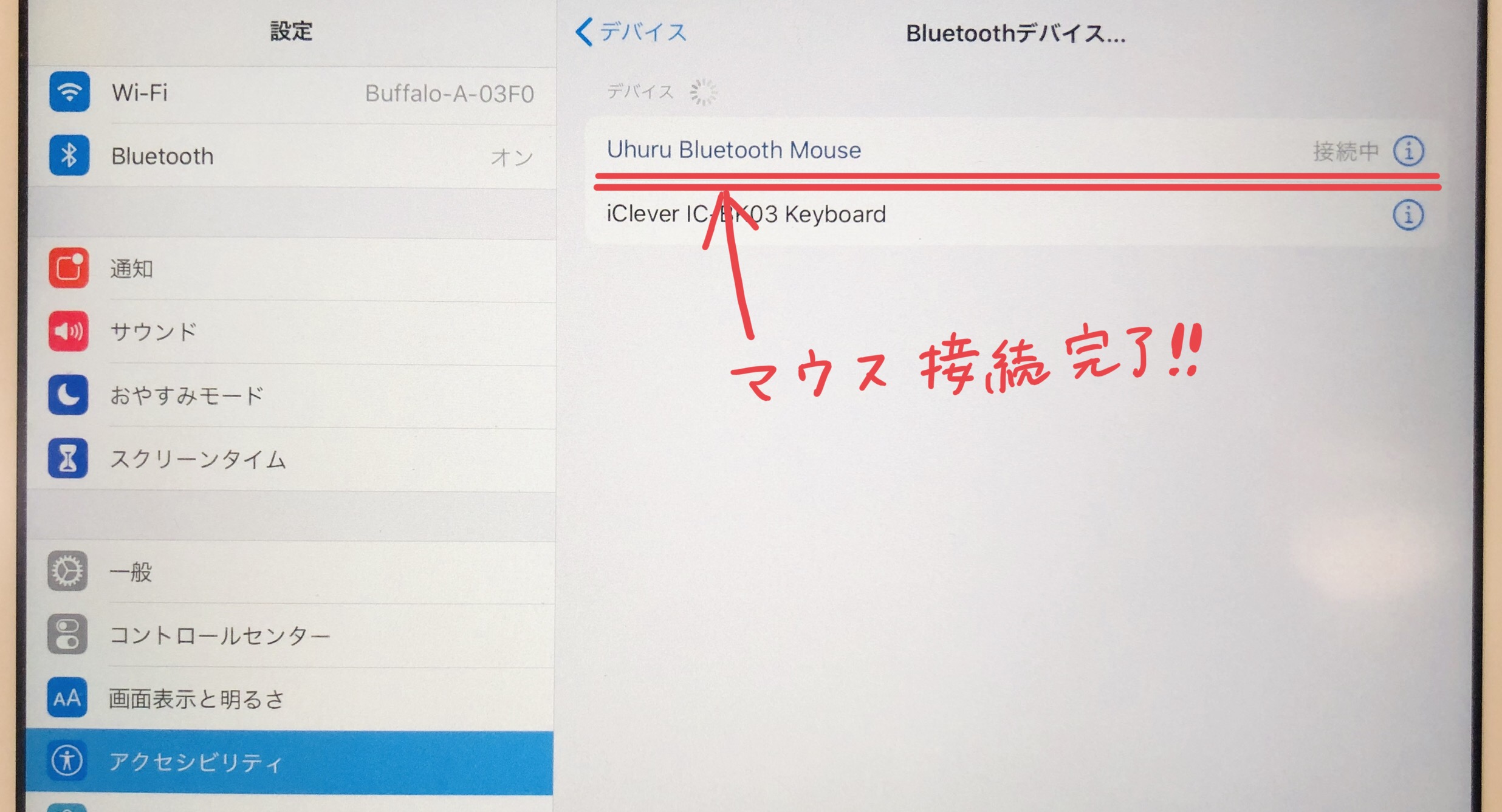
マウス名が表示されたら接続完了!
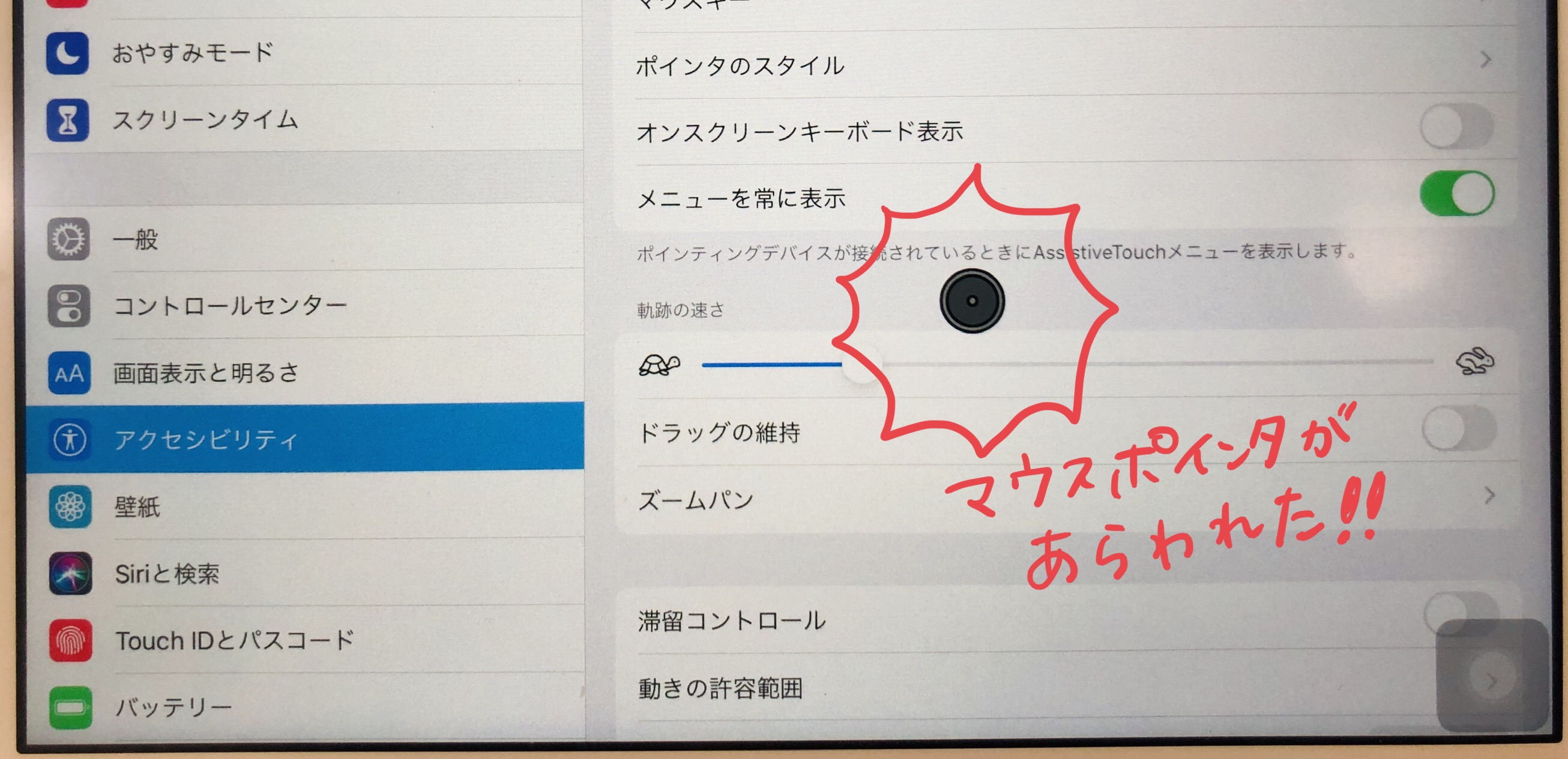
マウス操作が可能になりました!
ちなみに
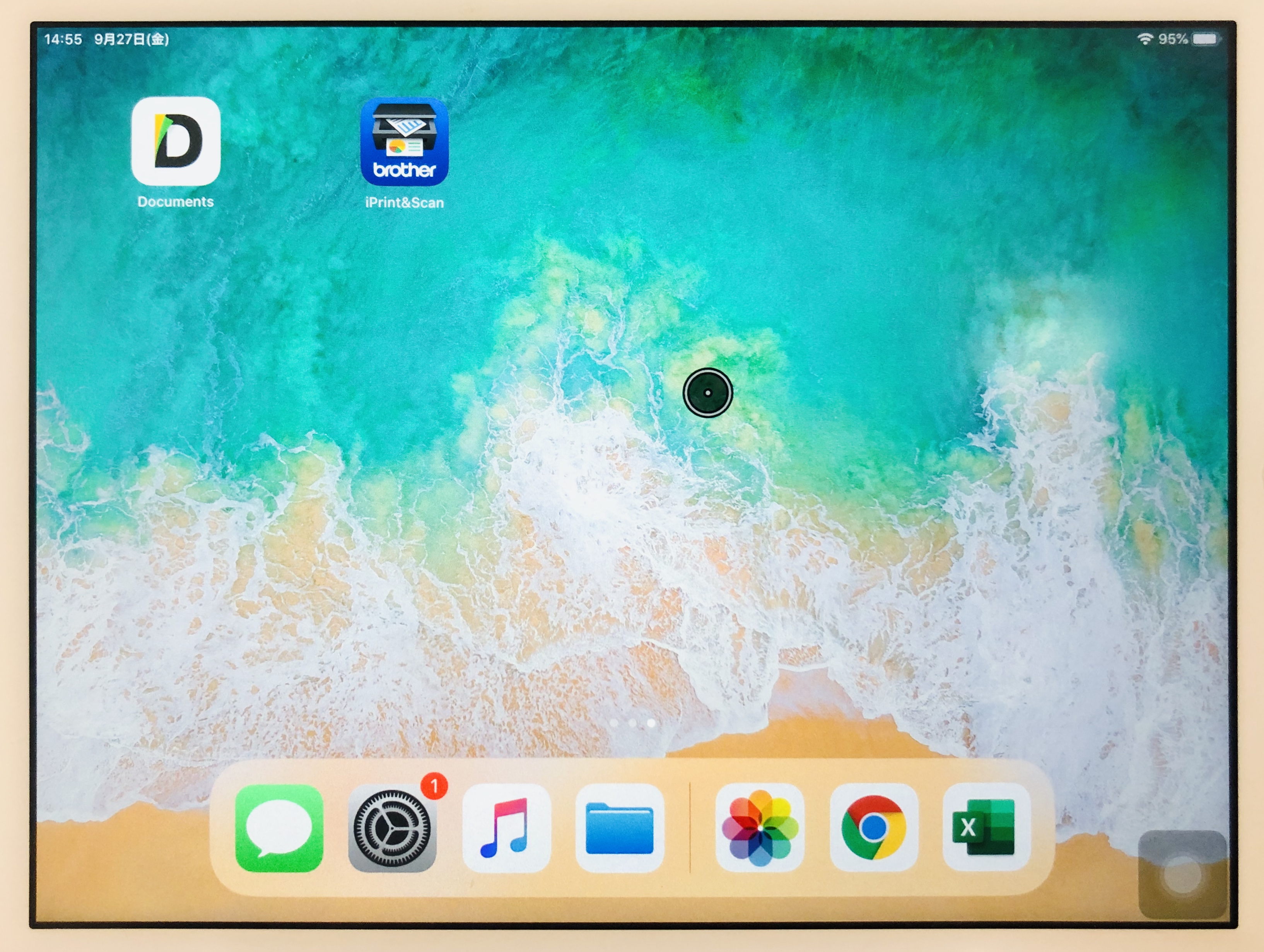
マウス操作せず放置していると
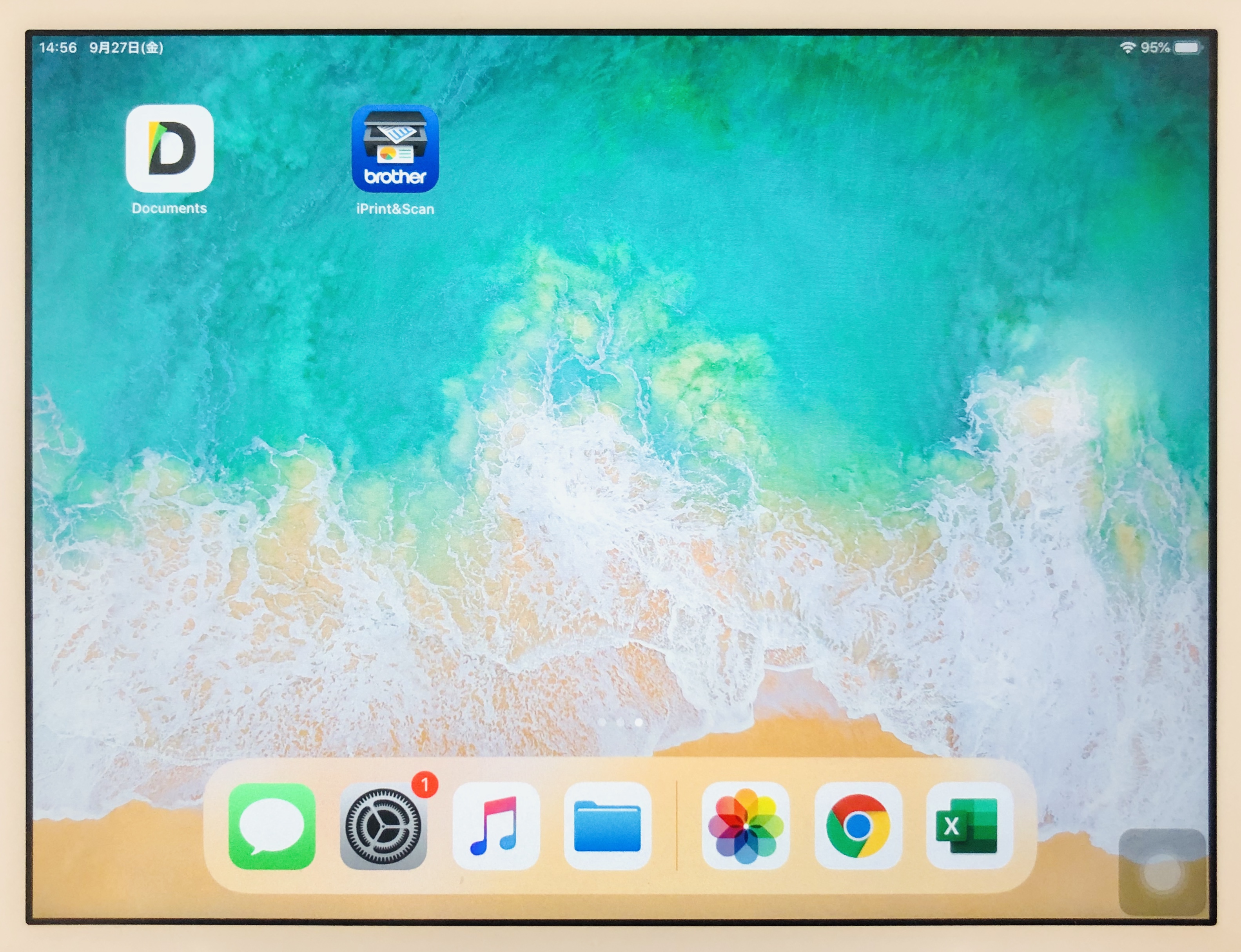
マウスポインタが消えます。
マウスを動かすと再びポインタが表示されます。
マウス便利機能?
マウスで右クリックをすると
なんかメニュー?が開きます。
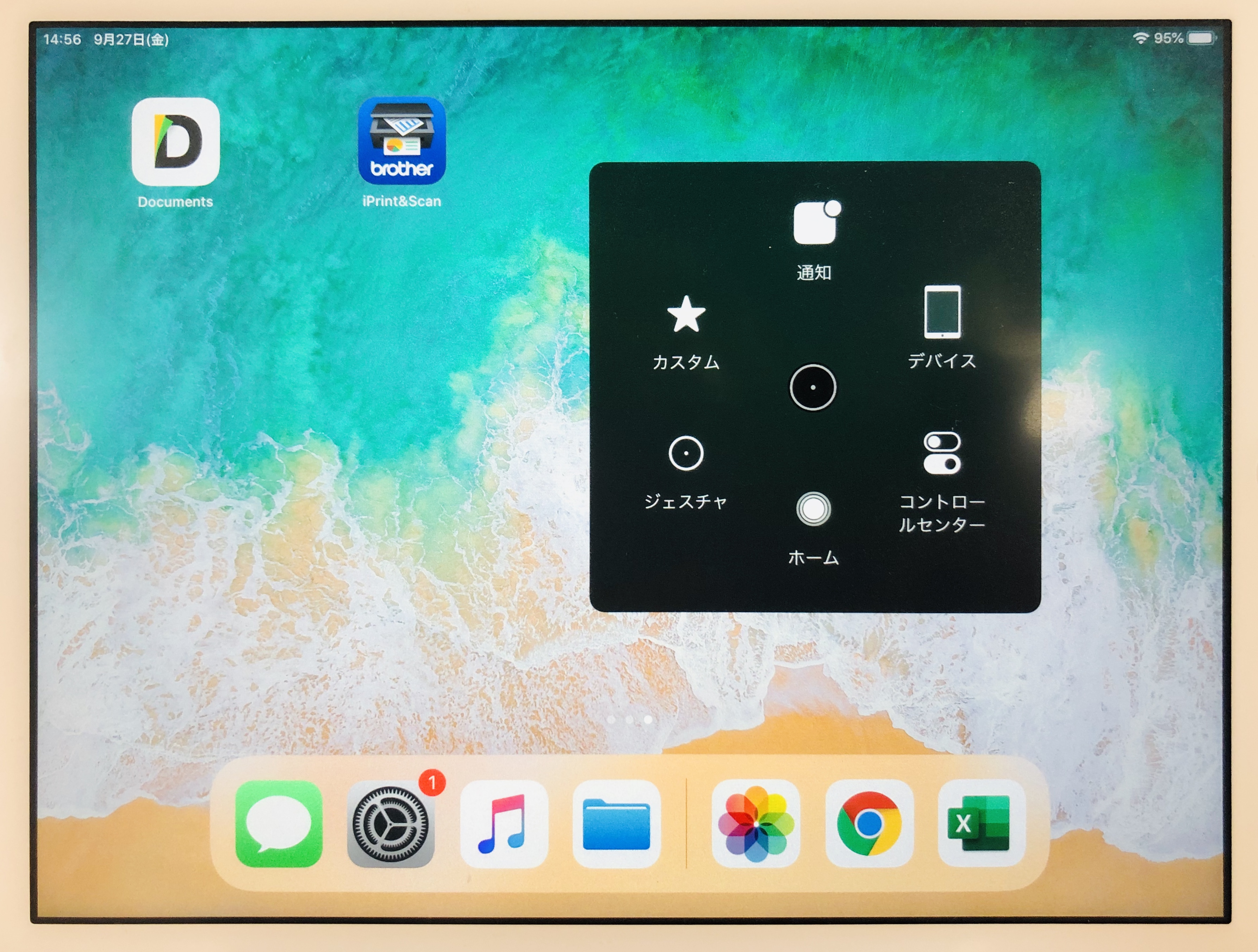
画面スクロール
iPadでブログ記事を書いているときに
地味にしんどかったのが
指で画面をガーっとスクロールする作業。
マウスが使用できるようになったことで
このスクロール作業が随分楽になりそう!
と試してみました。
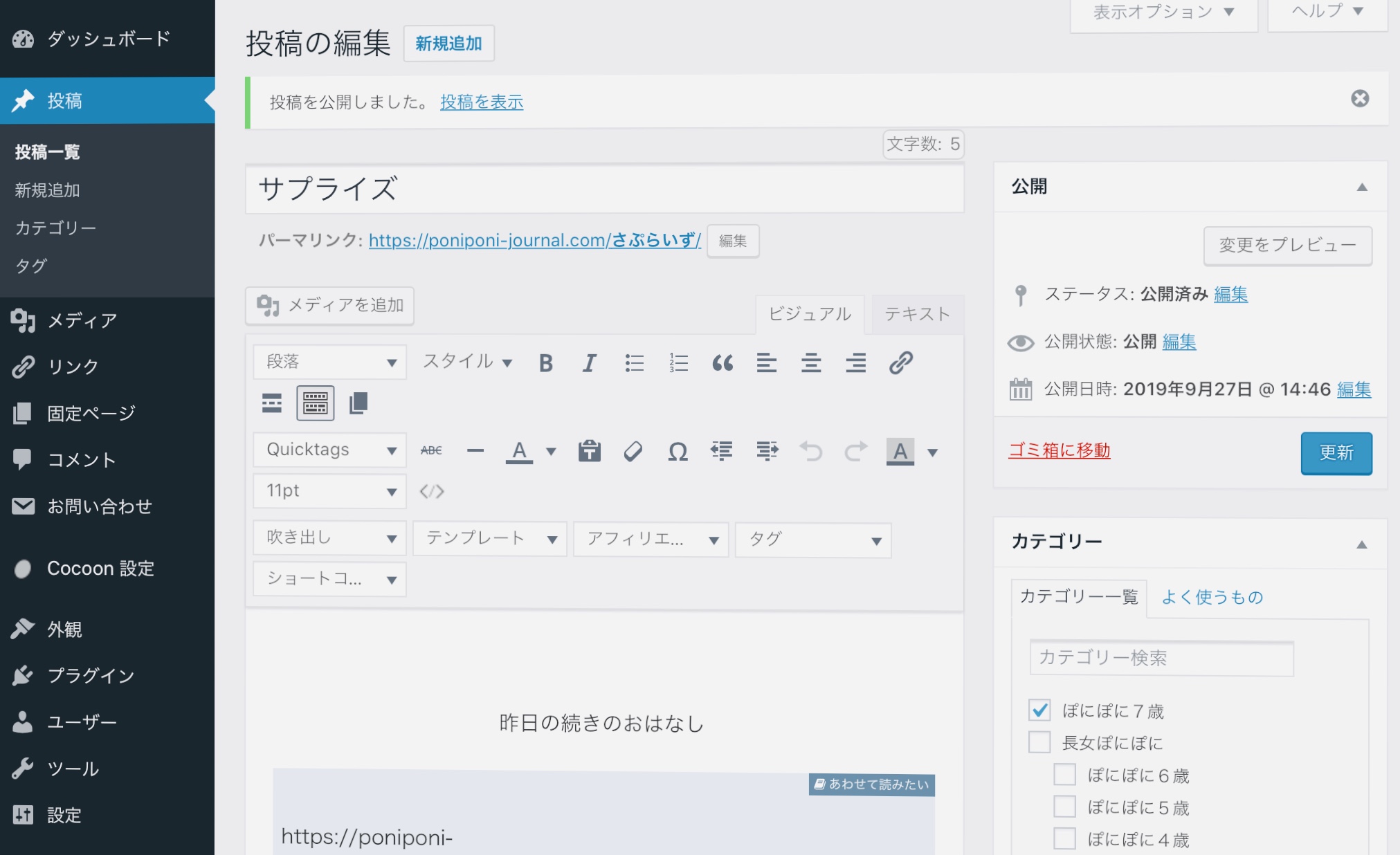
マウスのホイールを使って
画面をスクロールしてみました。
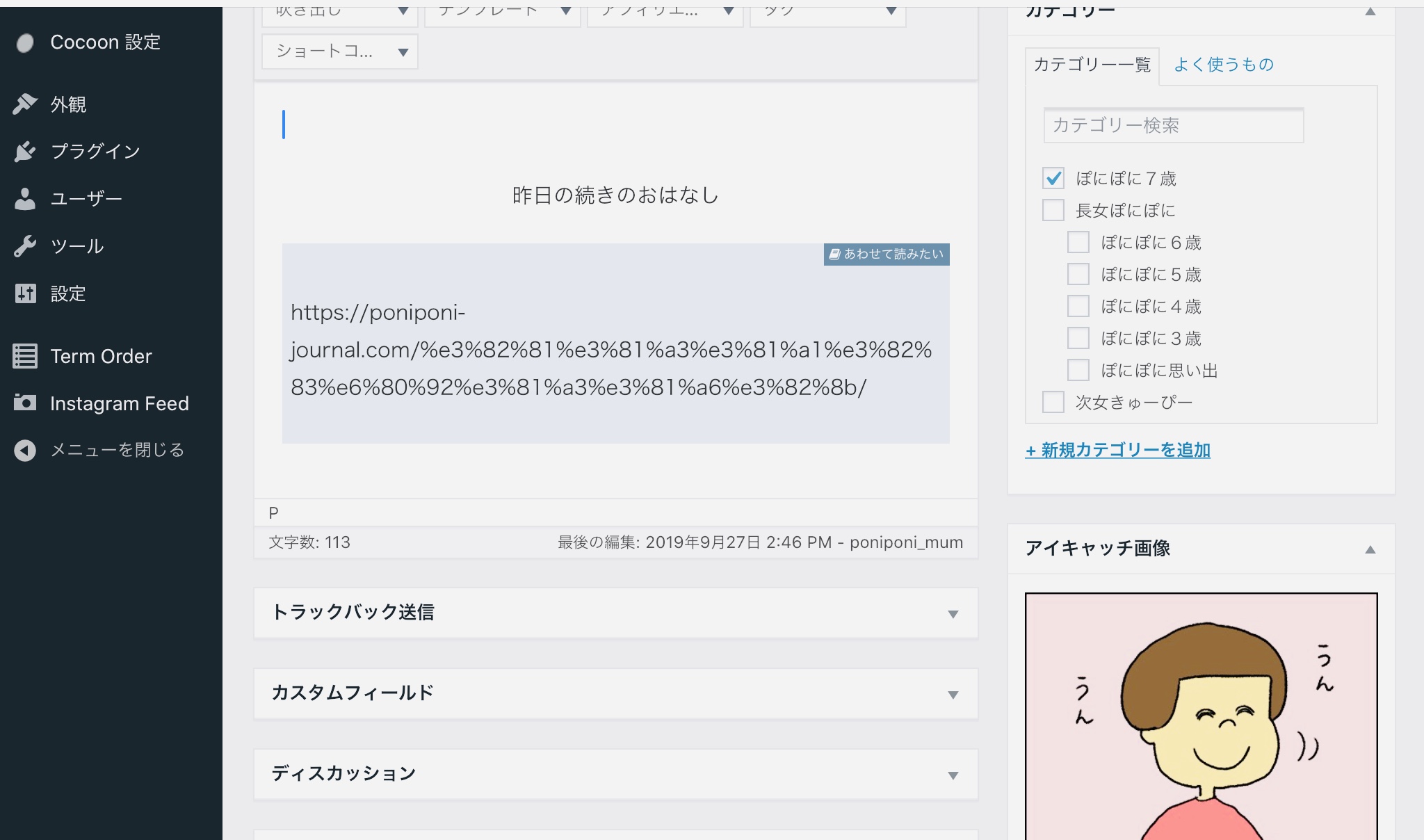
画面全体のスクロールはできました。
が!
私がスクロールしたかったのは
本文入力エリア部分…!
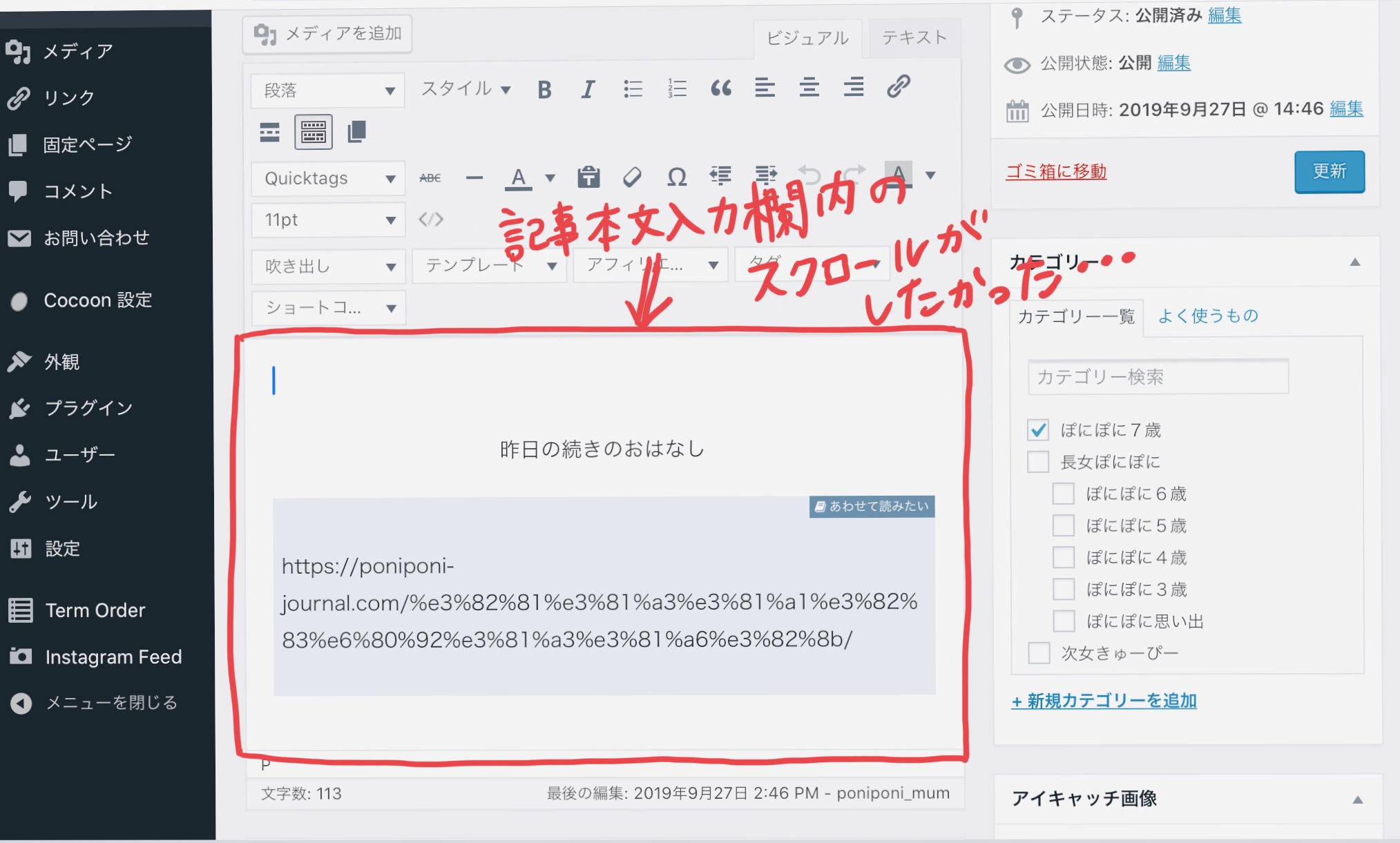
ここはスクロールできず。
画面全体のスクロールしかできませんでした。
ですので本文入力部分に関してはこれまで通り
指スクロールとなりました。
最後に
とりあえず使えるようにしてみたものの、
まだそこまでの利便性は感じません。
慣れの問題のような気もします。
これから何もかもをiPadで行っていくならば
きっと便利だろうと思いました。
最後まで読んでいただき
ありがとうございました!

















comment